Обработка фотографий в Фотошопе — создание коллажа простым языком для новичка
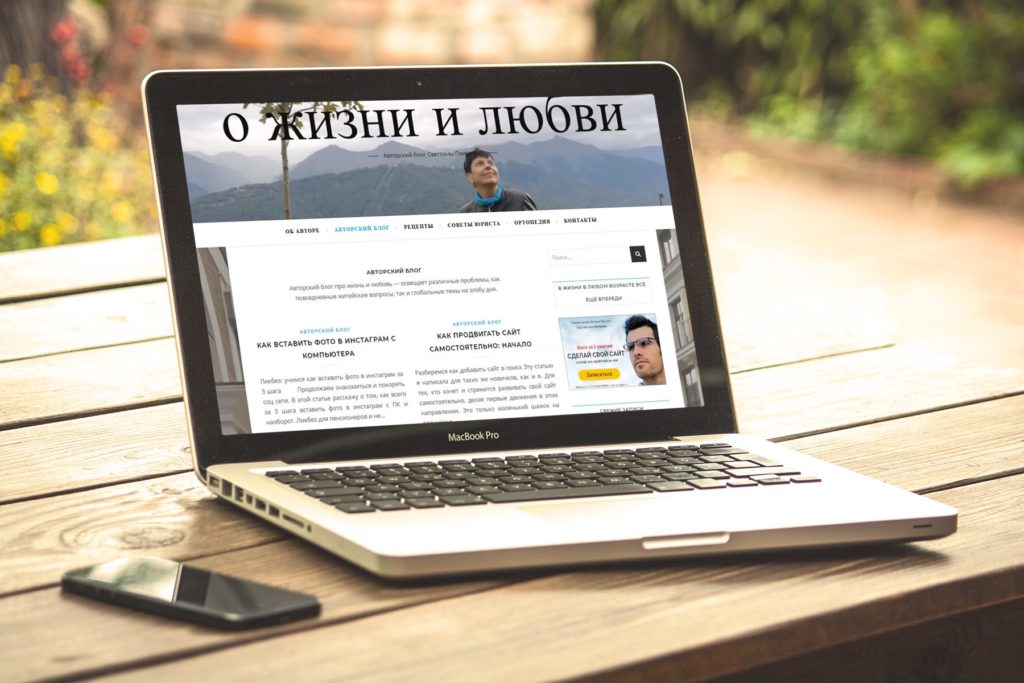
Фотошоп для всех
Обработка фотографий в фотошопе по силам любому желающему. Собственно говоря, эта статья не для продвинутых и опытных дизайнеров, а для увлекающихся и любознательных пользователей. Фотошоп не страшная программа, хотя название звучит солидно и пугающе поначалу. Но если знать определенные инструменты фотошопа для ваших целей, то вполне может справиться и новичок. Стоит только захотеть и иметь немного терпения. Тем более, что здесь мы будем знакомиться с самыми базовыми понятиями, основой основ.
Сегодня на повестке дня тема: обработка фотографий в Фотошопе и создание коллажа. В предыдущей статье я рассказала, как удалить ненужные или лишние объекты на рисунке или фото.
Во-первых, работа начинается с создания рабочей области (фона). Вспомнить как это сделать можно прочитав «Как убрать на фото лишние предметы». Настройки рабочей области сохраняются от последней работы в программе. Учтите это в дальнейшем при выполнении вами следующей задачи. Так что, при создании нового «холста», подстраивайте параметры фона в соответствии с необходимым стилем (ширина, высота, разрешение, цветовой профиль и т. п.).
После того как подготовлена рабочая область, ей автоматически присваивается название «Без имени-1», но вы можете сразу дать название будущему макету. И приступаем к творческому действию.
Инструменты Фотошопа
Вверху над фоном, кроме панели настроек, высвечивается узкая панелька с названием открытых (загруженных) фотографий или созданных рабочих областей. Что-то не понравилось — нажимаете крестик возле названия и удаляете. Точно так же, как вкладки в браузере.
В левой части экрана находится панель инструментов – кисти, ластик, перо, выделение, перемещение, обрезка. Все необходимое для работы. Как при создании рисунка с нуля, так и при редактировании фотографии.
С правой стороны в отдельной части экрана — навигатор, слои и дополнительно для комфортной работы ещё некоторые инструменты.
В верхнем меню на вкладке «Окно» для выполнения определенной задачи можно выбрать настройку «рабочая среда». Необходимо щелкнуть по этому элементу в списке и откроется выбор нужных операций: основная (по умолчанию), рисование, фото и др. Выбрав требуемое (я выбираю — фото), вы тем самым создадите под рукой набор тех самых инструментов, которые понадобятся вам для творчества.
Теперь загружаем фотографии, с которыми будем работать. Через «Файл», «Открыть». А если фото у вас на рабочем столе, то просто зацепите его мышкой и перетяните на фон. Соглашайтесь на «ОКЕЙ» во всплывающем диалоговом окне. Если же фотография находится в папке на компьютере, то после открытия в фотошопе её надо поместить на созданный фон.
Для этого слева выбираем инструмент «прямоугольная область» (горячая клавиша М). Кликаем на поле с фотографией левой кнопкой мыши и протягиваем (не отпуская кнопку) образующийся прямоугольник вниз до правого нижнего угла фото. Получилась активная рамка по всему периметру фото. Тем самым образовалась выделенная область для дальнейшего копирования. Нажимаем горячие клавиши Ctrl+C и переходим на рабочую область «Без имени-1». Для перехода просто нажимаем вверху вкладку с этим названием, если вы не переименовывали ваш будущий макет при создании. С помощью клавиш Ctrl+V вставляем фото на рабочий фон.
Слои в Фотошопе
При этом в правом нижнем углу экрана образуются слои по порядку их создания. Нижний слой — фон, верхний — вставленное фото. Слои будут прибавляться по мере прибавления фотографий (или их фрагментов) к рабочей области (фону). Слой фона по умолчанию всегда заблокирован для изменений — присутствует значок замочка. Тот слой, с которым идет работа активен и всегда подсвечен серым цветом. Весь макет состоит из слоёв. Их можно перемещать, менять местами. Щёлкнуть по слою (он приобретет серый цвет), зацепить и перетянуть выделенный слой левой кнопкой мыши вверх или вниз. Можно таким образом менять эффект наложения слоев. Например, слой с дымкой поместить под слой с рукой — получится слабое задымление, а если поверх картинки, то сильное.
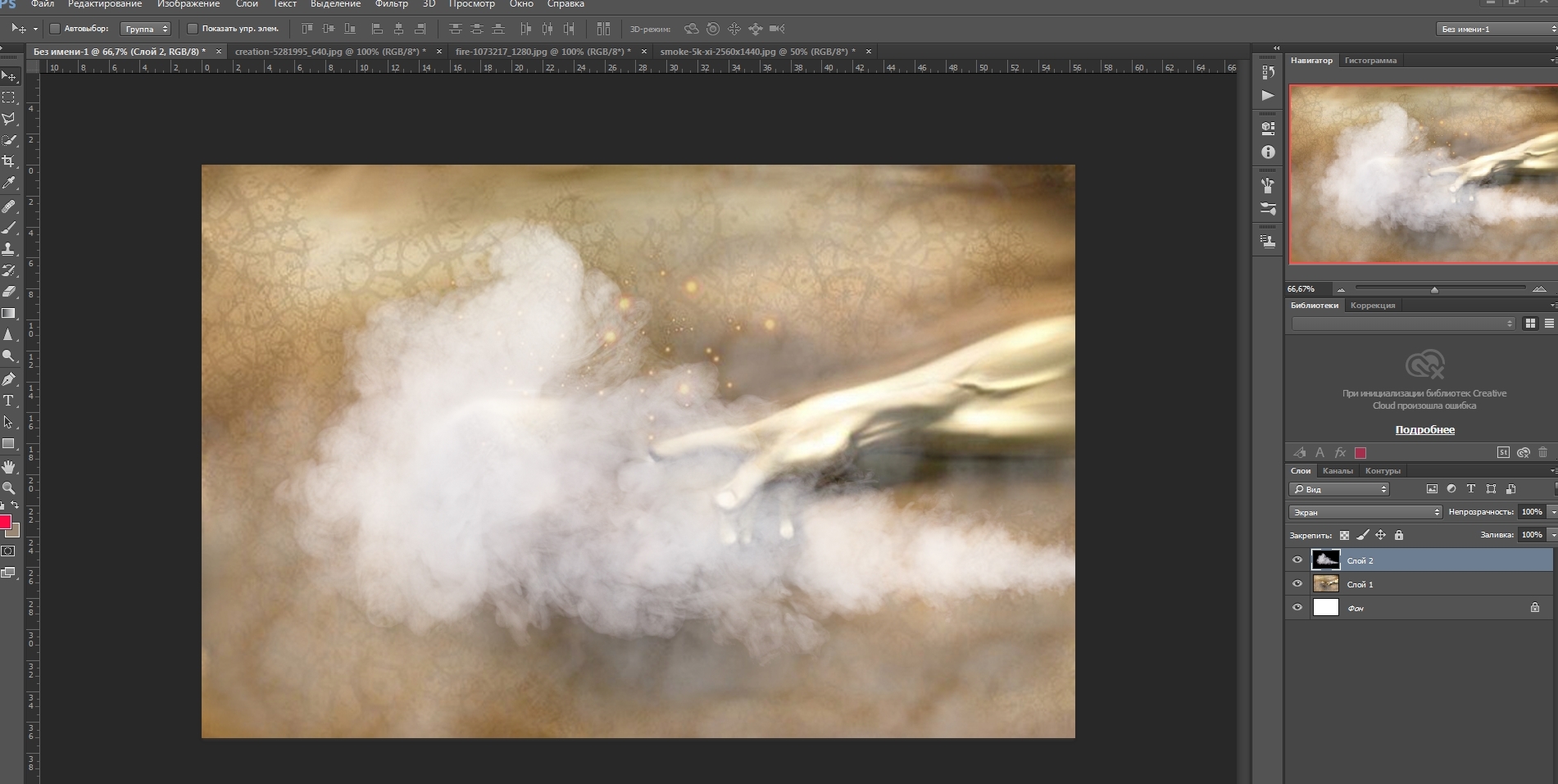
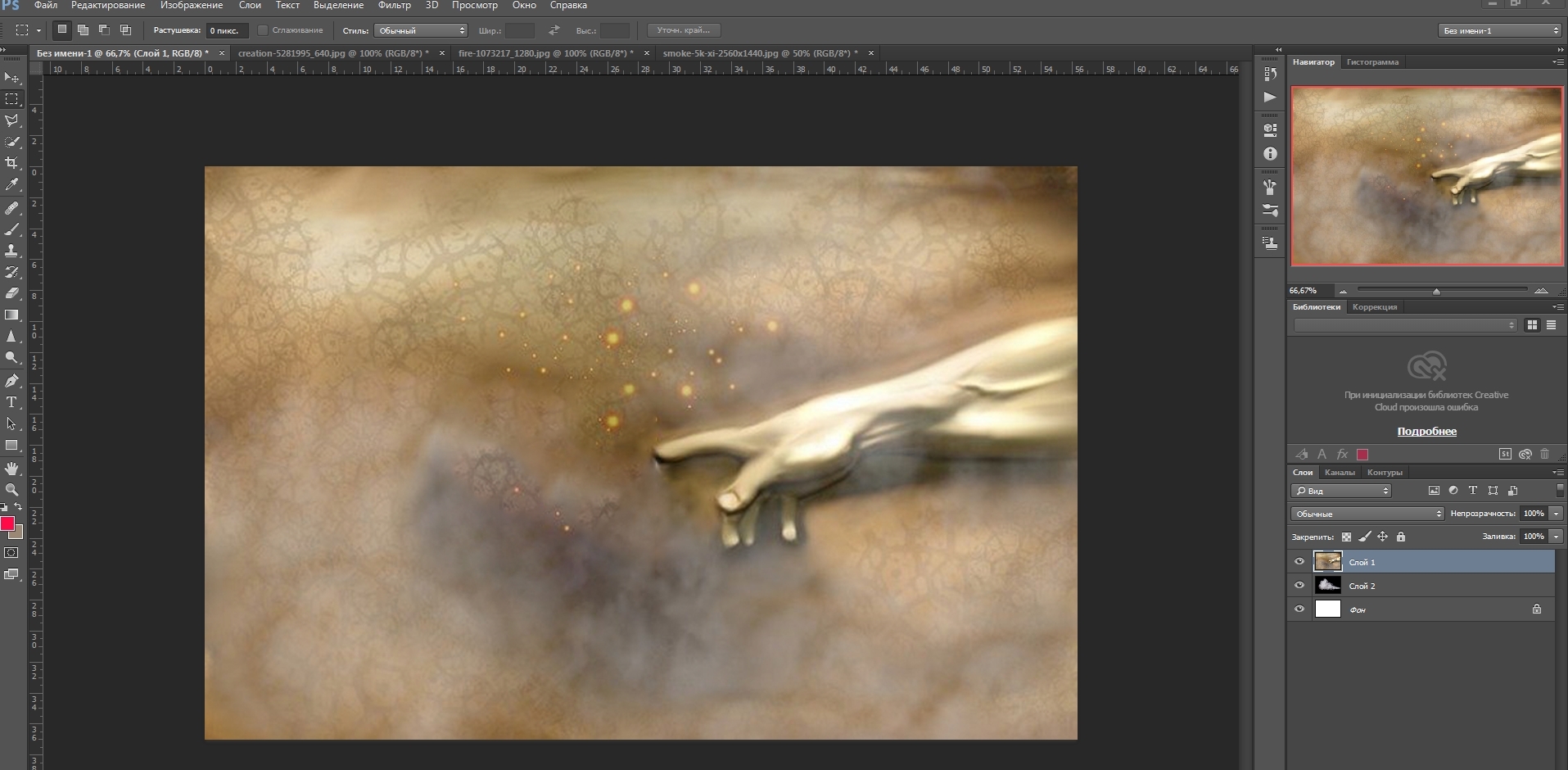
Ещё немного технических моментов и перейдем к составлению фрагментов фотографий в коллаж. Это касается изменения размера фотографии или вырезанного фрагмента, если они меньше или больше размера фона.
После того как вы скопировали и вставили фото на рабочую область, изображение может занимать не всё пространство холста или быть намного больше. Его размер и видимость на холсте можно изменить, выделив горячими клавишами Ctrl+T. Потом, если у вас старая версия Фотошопа, то удерживайте нажатой клавишу Shift и ухватив рамку вокруг картинки за уголок верхний или нижний, тяните мышку и регулируйте размер картинки до нужных пределов. В свежей версии в клавише Shift нет необходимости. Таким же образом, захватив мышкой в центре, выравнивайте положение картинки на фоне — ниже, выше, по центру. Когда добьётесь нужного размера и расположения, отпустите клавишу Shift и нажмите Enter – закрепите свои изменения.
Обработка фотографий в фотошопе: коллаж
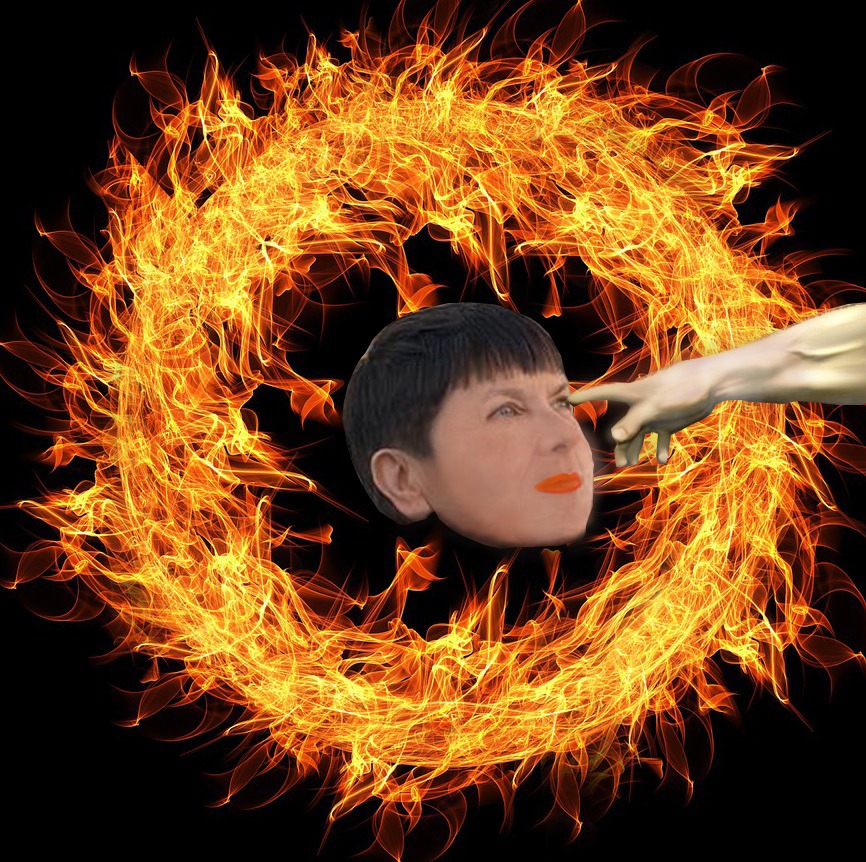
На примере вот этого коллажа, рассмотрим порядок действий. У нас уже есть фотографии, которые загружены через «Файл», «Открыть». Первая, основная в макете (кольцо огня), уже скопирована на фон. Если что-то лишнее мешает задуманной теме, то выделяем этот фрагмент и выполняем заливку (как описано в предыдущей статье).
Выбираем на вкладке следующее загруженное фото и с помощью инструмента «Перо» не спеша точка за точкой обводим по контуру предмет, который задумали вырезать и поместить на макет для коллажа. Контур обязательно надо замкнуть. Т. е. соединить конечную точку с начальной. Для выделения есть ещё инструменты «Лассо», «Быстрое выделение», «Ластик». Но инструмент «Перо» для меня самый комфортный.
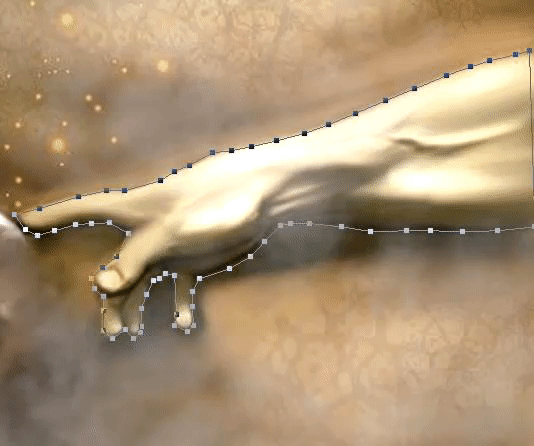
Чтобы завершить выделение для копирования, поднимаем мышку на верхнюю панель и кликаем по плашке «выделение». Контур сразу приобретает активность бегущей строки и его нужно скопировать клавишами Ctrl+C. Теперь переходим на вкладку Без имени-1 и вставляем скопированный предмет клавишами Ctrl+V.
К слову сказать, когда я установила на ноутбук Adobe Photoshop версии 2020 года, то при выполнении копирования выделенный фрагмент просто удалялся и оставался только фон с вырезанным контуром. В таком случае, чтобы добиться удаления фона, а нужный предмет оставить на холсте необходимо инвертировать выделение. Для этого нажимаем на верхней панели меню вкладку «Выделение» и выбираем строку «Инверсия». Затем отменяем выделение, которое остаётся активным, нажатием клавиш Ctrl+D.
Чтобы выровнять вставленный фрагмент (руку) на общем плане, выбираем инструмент «Перемещение» (слева вверху, горячая клавиша V) и, ухватив мышкой руку, перемещаем её, как нам удобно.
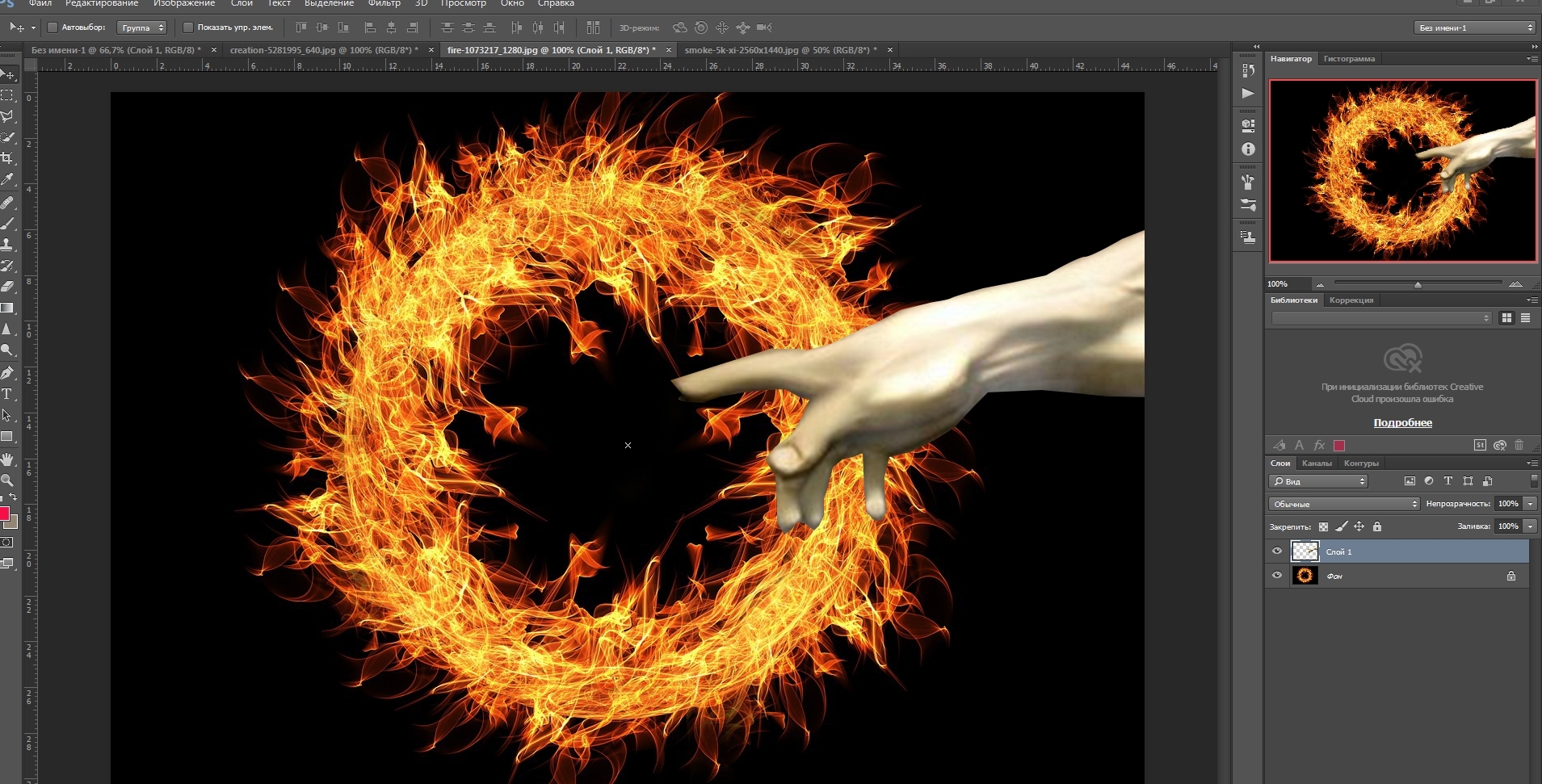
Теперь осталось таким же образом вырезать изображение лица и вставить в центр композиции. Получится по задумке картина: «Голос свыше — Фотошоп тебя спасёт!»
Обработка фотографий в Фотошопе: цветокоррекция
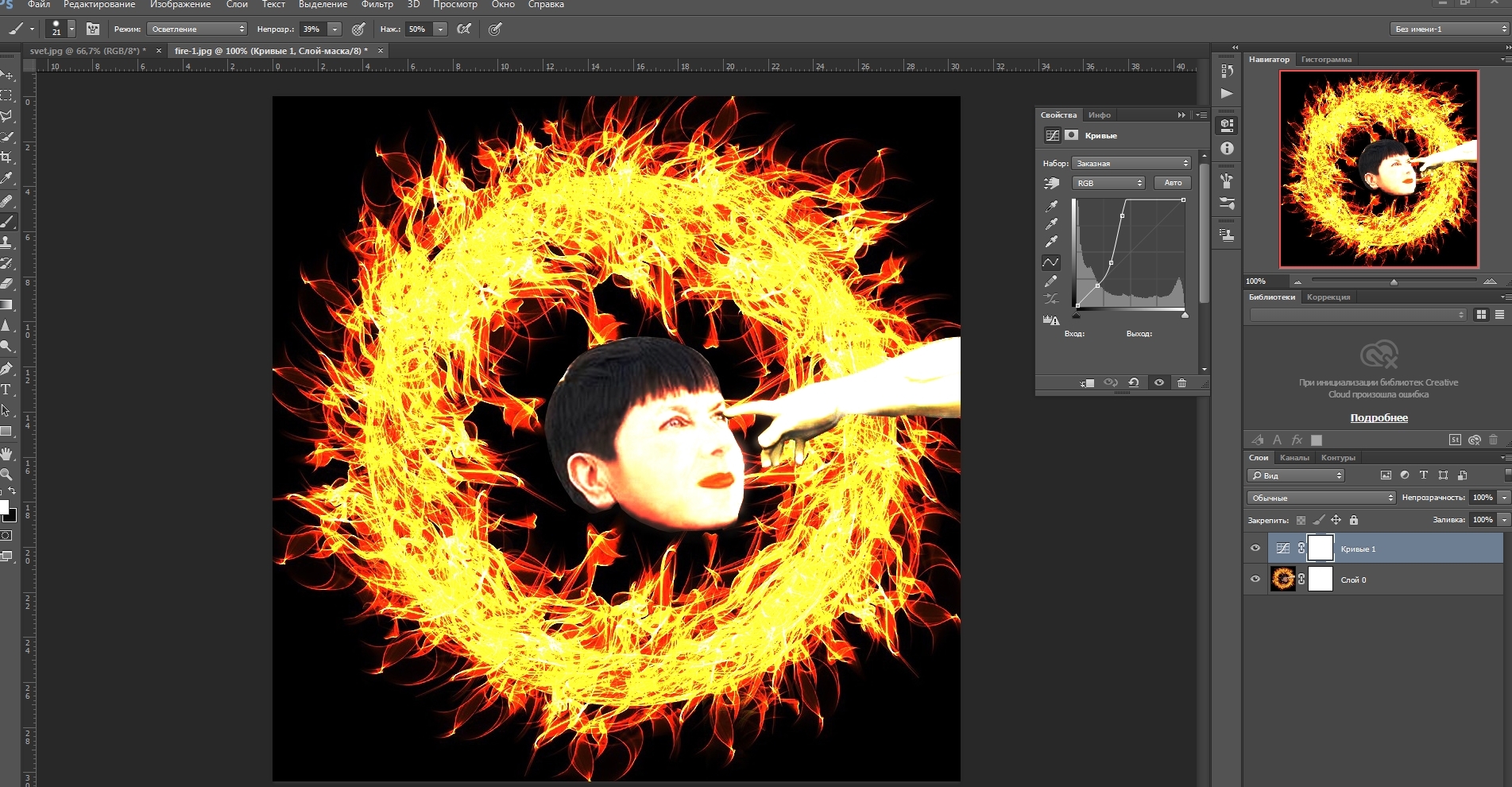
Если вы задумаете подравнять цветовую гамму в макете, то обратите внимание на кружочек справа в самом внизу (разделен на две части — белую и черную). Кликаем на него и в выпадающем списке выбираем «кривые». Появляется в отдельном окошке график — гистограмма, на которой есть тени и возрастающий свет. Из угла протягивается биссектриса. Попробуйте поиграться с ней, она живая. Из всех предложенных вариантов цветокорректирующего меню рекомендую начать именно с неё. Захватите этот лучик мышкой вверху или внизу и подвигайте в разные стороны. Вот увидите вам понравится! Выбирайте общий оттенок по вкусу.
Инструмент «Кисть»
Когда вы начали коррекцию цвета, то образовался новый слой-маска (серая полоска внизу справа). Этот слой понадобится, если какая-то часть коллажа не требует изменения оттенка. В таком случае на помощь придет инструмент «Кисть».
Да! Когда будете пользоваться кистью, не забывайте подниматься в панель настроек и выбирать для неё режим и параметры. Например, когда надо осветлить — следует выбрать режим «осветление», а если наоборот, то — «затемнение». Это для тех у кого старая версия Фотошопа. И выбор основного цвета для кисти тоже подбирайте. Для этого есть два квадратика разного цвета в левом боковом наборе инструментов внизу — «Выбор основного цвета».
Наведите на него курсор и щёлкните мышкой. Появляется цветной экран с разноцветной палитрой. Теперь наведите курсор на картинку и он обретает форму пипетки. Кликая этой пипеткой, вы как будто захватываете нужный оттенок на изображении. И он регистрируется на палитре. Необходимо нажать «ОК», чтобы выбранный цвет из палитры отразился в панели инструментов на пиктограмме «Выбор основного цвета».
Теперь кисть будет такого цвета, который вы выбрали пипеткой. Для кисти также можно подобрать степень жёсткости, как подбирают художники. Тогда мазки получатся размытыми или резкими. Диаметр и жесткость регулируются в окошке на верхней панели рядом с изображением кисти. Пробуйте!
В любой момент вы можете вернуться из маски в гистограмму, кликнув по значку графика на этом активном слое. И снова корректировать оттенки цвета изображения.
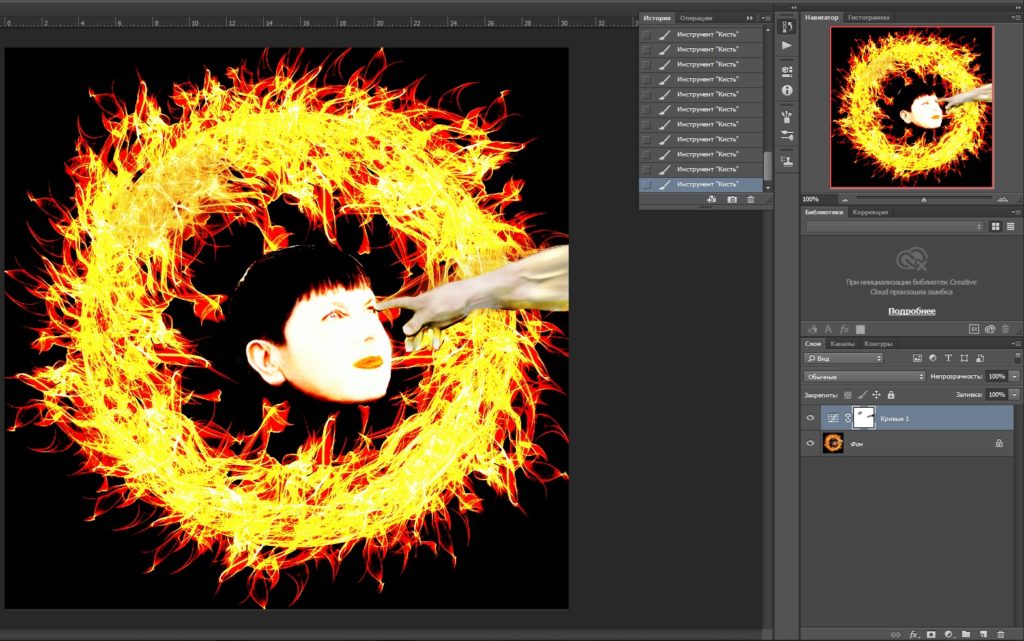
Удалить ошибочные, не понравившиеся действия можно с помощью «Истории». На картинке выше видно выпадающее окошко с перечислением произведённых действий. Его можно вызвать кликнув на значок со стрелкой на панельке, отделяющей основную рабочую область от навигации. Нажимаете мышкой на действие и оно ликвидируется.
Фотошоп — это просто!



На фото-1 у Анечки в шляпке немного сердитый взгляд. Детей вообще сложно фотографировать, потому что они не любят позировать. Но на другой фотографии её настроение смягчилось. Может от того, что шляпку с неё сняли. И чтобы сделать фотографию идеальной, я нашла решение — скопировать головку в венке с фото-2 и вставить на фото с сестричкой Соней. Чтобы её умиротворенное личико гармонировало с летним идиллическим пасторальным пейзажем.
В итоге, благодаря описанным выше приёмам обработки фотографий в фотошопе, получилось фото-3. Его я и вставила в рамку. Теперь мои ангелочки обе доверчиво смотрят на меня кротким взглядом и я не могу налюбоваться ими!
Я, надеюсь, была убедительна в том, что обработка фотографий в фотошопе не такая уж непосильная задача для новичка. Стоит для самореализации и повышения самооценки рискнуть и поэкспериментировать с инструментами и цветом — это так увлекательно! Ведь с помощью фотошопа можно создавать замечательные, уникальные коллажи. Не будучи при этом художником или профессиональным дизайнером. Только дайте волю своей фантазии и ваши чувства воплотятся в картины!
А ещё я бы прописывала изучение Фотошопа, как лекарство от депрессий. Погружаясь в процесс творчества, вы тем самым отвлекаетесь от своих проблем и страхов и отправляетесь в увлекательное путешествие, взявшись за руку со своим внутренним маленьким ребёнком.
2 комментария
Уведомление:
Уведомление: